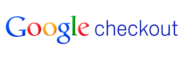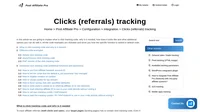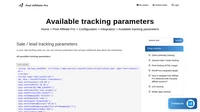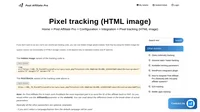Google Checkout (campo personalizzato usato per altri dati) integration
Per effettuare l’integrazione con Google Checkout, devi utilizzare il plugin di Google Checkout che si trova già in PAP per impostazione predefinita.
Imposta il tuo account commerciante Google Checkout
Accedi al tuo account commerciante Google Checkout. Vai al pannello Impostazioni. Ora seleziona Integrazione dal menu a sinistra. Se è selezionato, deseleziona “La mia azienda pubblicherà solo carrelli firmati digitalmente”. Successivamente, devi inserire l’URL https://URL_TO_PostAffiliatePro/plugins/GoogleCheckout/googlecheckout.php nella casella di testo “URL di callback dell’API:“. L’ultima cosa che devi fare è selezionare il pulsante radio XML dal gruppo “Metodo di callback:”. Non dimenticare di salvare le impostazioni.
Attenzione: L’URL https://URL_TO_PostAffiliatePro/plugins/GoogleCheckout/googlecheckout.php deve essere su un dominio sicuro (Maggiori informazioni sulla documentazione di Google).
Attiva e configura il plugin di Google Checkout
Subito dopo aver attivato il plugin di Google Checkout devi configurarlo. Accedi al tuo pannello commerciante. Vai al menu Avvio->Plugins. Ora clicca sul pulsante Configura nella voce plugin di Google Checkout. Qui è necessario impostare il tuo ID commerciante e la Merchant Key. Puoi trovarli nel tuo account commerciante di Google Checkout in Impostazioni->Menu d’Integrazione. Nella casella di testo Separatore di valore personalizzato inserisci la stringa di separazione, per esempio “||”.
Aggiungi il codice di tracciamento ai tuoi pulsanti del Carrello di Google checkout
Se stai utilizzando i pulsanti del Carrello di Google Checkout, cambia il codice dell’elemento product-private-data in ogni pulsante del carrello:
<input value="example_value" class="product-private-data" type="hidden" id="pap_ab78y5t4a">
Codice di esempio:
<input value="example_value" class="product-private-data" type="hidden" id="pap_ab78y5t4a">Nota: Se stai usando l’opzione ” Elabora l’intero carrello come un’unica transazione” usa questo codice invece:
<input value="" class="shopping-cart.merchant-private-data" type="hidden" id="pap_dx8vc2s5">Aggiungi il codice di tracciamento ai tuoi pulsanti Acquista Ora di Google Checkout
Se stai utilizzando i pulsanti Acquista Ora di Google Checkout, cambia il codice in ogni pulsante Acquista Ora:
<input name="shopping-cart.items.item-1.merchant-private-item-data" id="pap_ab78y5t4a" type="hidden" value="example_value"/>
Codice di esempio:
<input name="shopping-cart.items.item-1.merchant-private-item-data" id="pap_ab78y5t4a" type="hidden" value="example_value"/>Nota: Se stai usando l’opzione ” Elabora l’intero carrello come un’unica transazione” usa questo codice invece:
<input name="
shopping-cart.merchant-private-data
" id="pap_dx8vc2s5" type="hidden" value=""/>Completamento dell’integrazione
Infine, dopo i tuoi pulsanti devi aggiungere questo codice:
<script id="pap_x2s6df8d" src="https://URL_TO_PostAffiliatePro/scripts/notifysale.php" type="text/javascript">
</script>
Ecco fatto. Ora sei pronto per iniziare a tracciare le vendite dal tuo account Google Checkout.
Nota: C’è un’altra opzione denominata ” Elabora l’intero carrello come un’unica transazione” nella configurazione del plugin di Google Checkout. Se si seleziona questa opzione, pap registrerà l’intero carrello come un’ unica grande transazione. In questo caso non dimenticarti di usare merchant-private-data invece di merchant-private-item-data per trasmettere le informazioni sui valori personalizzati a PAP.
Ogni utente di Google Checkout dovrebbe contattare il team di Google Checkout all’indirizzo checkout-api-support@google.com e richiedere di inserire il proprio dominio nella lista bianca. Altrimenti il tracciamento non funzionerà.
Discover the essentials of clicks (referrals) tracking with our comprehensive guide. Learn about the importance of click tracking code, explore various code examples including simple, asynchronous, and PHP versions, and dive into advanced tracking options. Optimize your affiliate marketing strategy with expert tips on setting account IDs, managing cookies, and customizing tracking parameters. Visit now to enhance your click tracking implementation!
Discover the power of the Lifetime Commissions plugin! Ensure lifetime referral tracking with unique customer identifiers, allowing affiliates to earn commissions on future sales without repeated clicks. Easily manage customer-affiliate relations and configure settings to suit your needs. Boost your affiliate program's efficiency with customizable options and ensure commissions for affiliates, even across different devices or channels. Explore seamless integration with eCommerce systems and enhance your marketing strategy today!
Connecting Gmail Address for Email Sending
Easily configure Post Affiliate Pro to send emails via your Gmail. Follow our step-by-step guide for setting up Google SMTP and app passwords!
FlowHunt AI Chatbot Integration
Create AI chatbots effortlessly with FlowHunt's no-code platform. Free demo & support available. Enhance your affiliate marketing!